#### 回到 [`教學大綱`](https://md.kingkit.codes/s/siSKyknlU) / [`Web:AI 程式積木`](https://md.kingkit.codes/s/X4vMmbtp_)
<style>
blockquote.announcement {
background-color: #f4aa14;
height: 50px;
width: 100%;
display: flex;
justify-content: center;
border-left: none;
}
blockquote.announcement p {
color: white;
height: 100%;
align-items: center;
display: flex;
}
.announcement a {
background-color: rgba(0, 0, 0, 0.2);
text-decoration: none;
padding: 6px 16px;
border: 1px;
border-radius: 8px;
color: #fff;
line-height: 30px;
}
</style>
<blockquote class="announcement">
<p>
Webduino 學習手冊網站即將改版,提供您更好的閱讀體驗!<a
href="https://resource.webduino.io/docs/webai"
target="_blank"
rel="noopener"
>搶先試用</a
>
</p>
</blockquote>
# Google 試算表
在日常生活中,有許多需要大量資料紀錄的情境,如:位置追蹤、上下班打卡、成績統計、溫度監控等等。而這些應用都可以透過使用 Google 試算表作為資料庫,配合 Web:AI 「Google 試算表」積木輕鬆達成。
## 試算表設定
使用 Web:AI 操作 Google 試算表前,需要先建立好試算表並開啟共用權限。
### 建立試算表
1. 登入 Google 帳號,進入 Google 雲端硬碟。
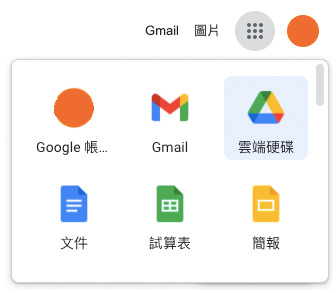
2. 點擊右鍵,建立試算表。
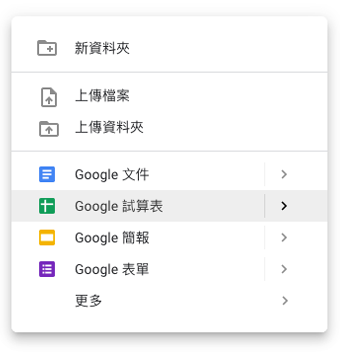
3. 需要設定的部分如下:
- 共用設定:讓 Web:AI 具備編輯試算表的權限。
- 工作表名稱:設定編輯哪一頁的工作表。
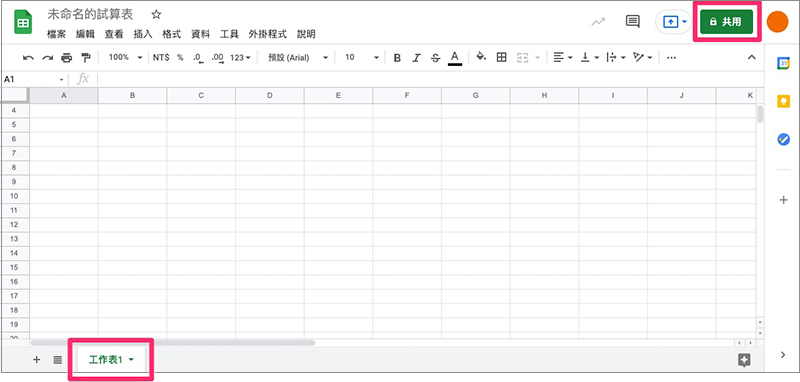
### 設定共用權限
1. 點擊「共用」跳出視窗,點擊「變更」。
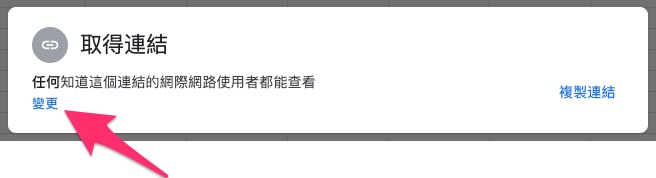
2. 將對象設定為「知道連結的使用者」。
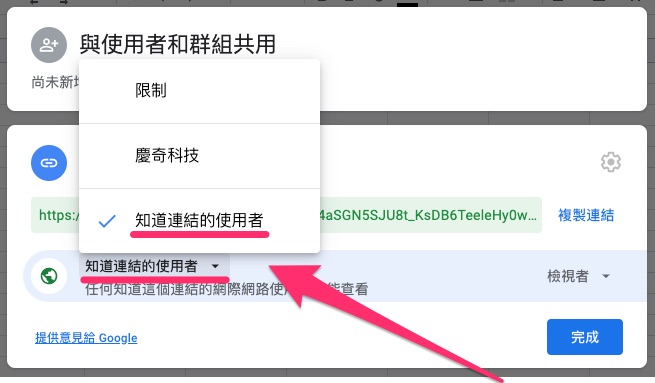
3. 將權限設定為「編輯者」。
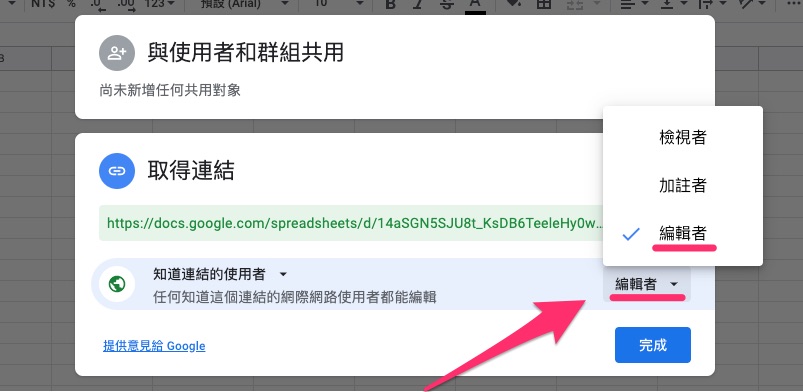
4. 點擊「完成」即完成權限設定。
## 試算表初始化
「試算表初始化」積木可以設定試算表的網址和工作表名稱,在操作試算表的任何功能之前,都需要先使用「試算表初始化」積木。

分別需要將試算表網址、工作表分別填入。
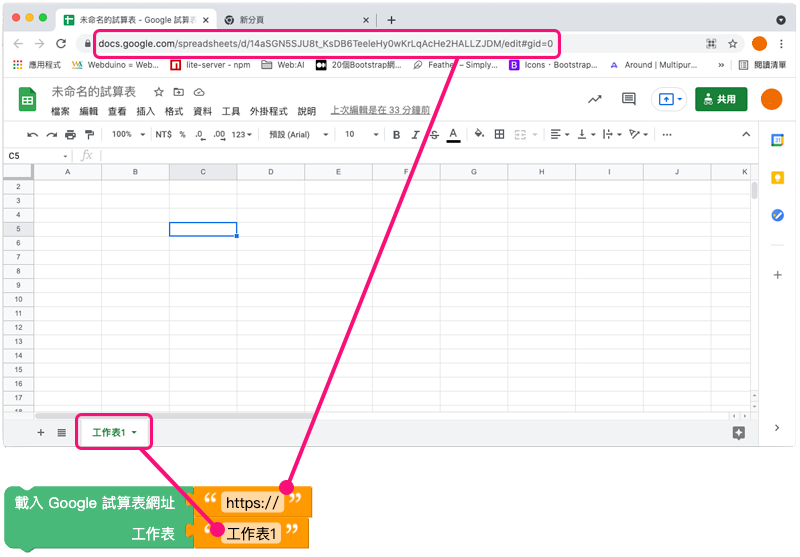
## 寫入資料
「寫入資料」積木能夠將資料寫入試算表 1 次,可以選擇從欄位的最上方或最下方填入。
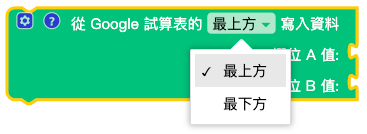
點選積木前方的藍色小齒輪,可以增加寫入資料的欄位數量。

### 範例:寫入 1 筆資料
1. 組合程式積木如下:
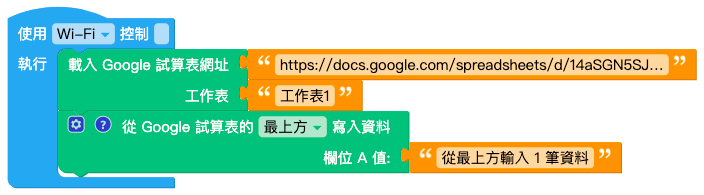
2. 按下執行,可以看到在 A 欄最上方會輸入 1 筆資料。
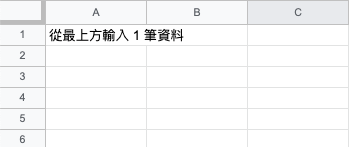
### 範例:不斷往上寫入資料
1. 組合程式積木如下:
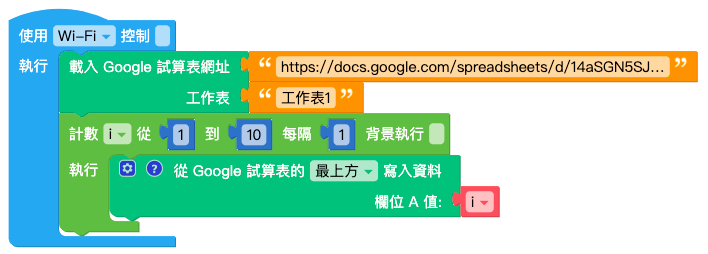
2. 按下執行,可以看到會從 A 欄最上方不斷輸入資料。
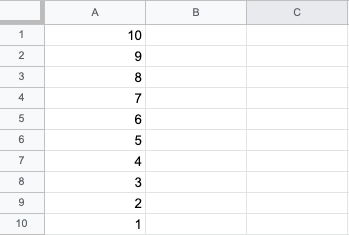
## 指定儲存格寫入資料
「指定儲存格寫入資料」積木可以將資料寫入指定的儲存格,格式除了單一數值,也支援二維陣列格式的資料。

- ### 寫入一維資料
如下程式,會在「C2」輸寫入「Web:AI」。
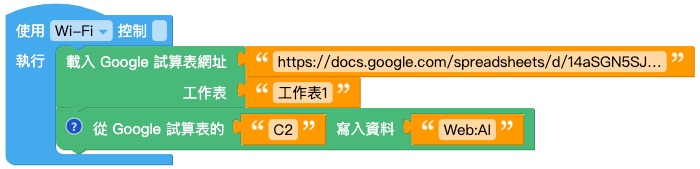
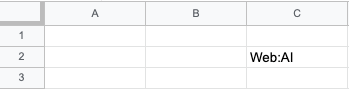
- ### 寫入二維資料
1. 指定儲存格範圍「A1:C2」。
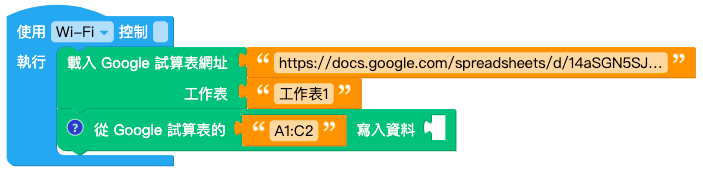

2. 使用「陣列」積木設定要輸入的資料。
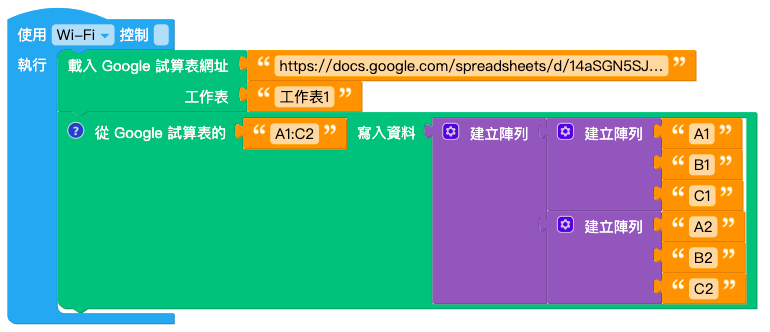
3. 執行後可以看到分別填入各自的資料。

## 儲存格的資料
「儲存格的資料」積木能夠讀取儲存格中的資料,並將資料顯示出來。
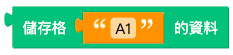
### 範例:讀取 C2 的水果
1. 先將試算表填好水果資料。

2. 組合積木如下,讓小怪獸說出「C2」的資料。
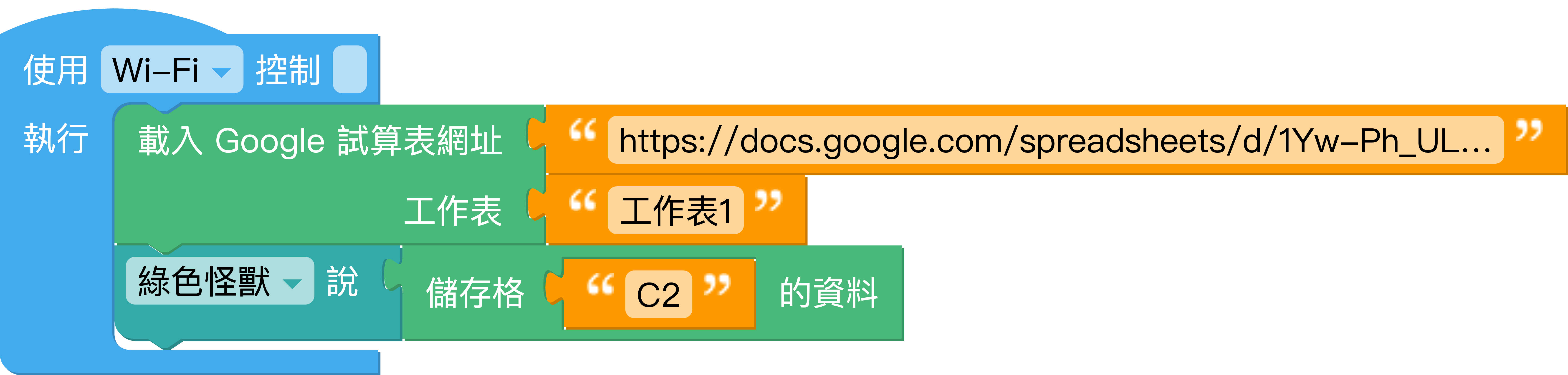
3. 執行後,可以看到網頁互動區的綠色小怪獸說出「蓮霧」。
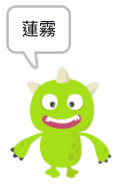
## 最後一列 ( 欄 ) 的編號
「最後一列 ( 欄 ) 的編號」積木能夠讀取表格中的最後一列 ( 欄 ) 的編號,並將資料顯示出來。
- 列:1 2 3 4 ...
- 欄:A B C D ...
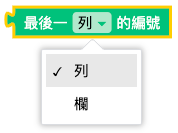
### 範例:讀取最後一列水果的編號
1. 先將試算表填好水果資料。

2. 組合積木如下,讓小怪獸說出「最後一列水果的編號」的資料。
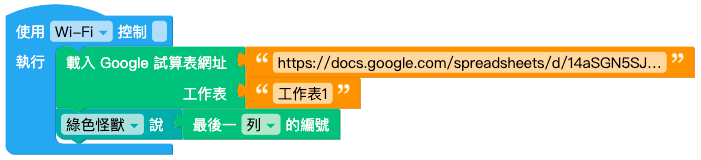
3. 執行後,可以看到網頁互動區的綠色小怪獸說出「2」。
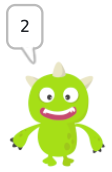
## 刪除列 ( 欄 )
「刪除列 ( 欄 )」積木可以刪除一個區間的列或欄。
- 列:1 2 3 4 ...
- 欄:A B C D ...
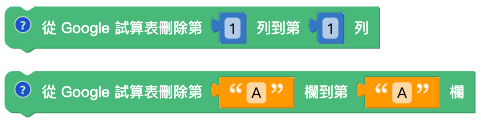
### 範例:刪除 A 欄
1. 先將試算表設定如下:

2. 組合程式,設定「第 A 欄到第 A 欄」,代表刪除第「A」欄。
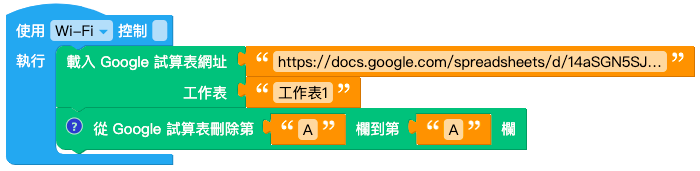
3. 執行後可以看到原本的「A 欄」被清掉,只剩下原本的「B 欄」、「C 欄」。
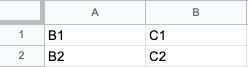
## 增加列 ( 欄 )
「增加列 ( 欄 )」積木可以增加一個區間的列或欄。
- 列:1 2 3 4 ...
- 欄:A B C D ...
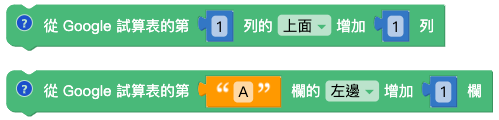
### 範例:增加 A 欄
1. 先將試算表設定如下:

2. 組合程式,設定「第 A 欄的左邊增加 1 欄」。
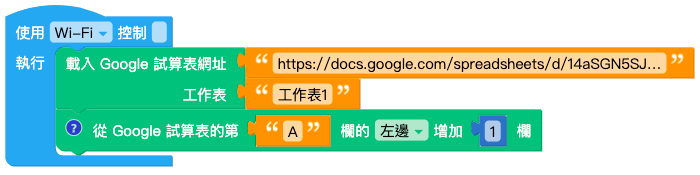
3. 執行後可以看到原本的「A 欄」左側增加 1 欄,原本的資料全部往右平移。
