<h4 class="" id="回到-Webduino-GPT 使用手冊"><a class="anchor hidden-xs" href="#回到-Webduino-GPT 使用手冊" title="回到-Webduino-GPT 使用手冊" smoothhashscroll=""><i class="fa fa-link"></i></a>回到 <a href="https://md.webduino.io/s/Fzh6vAPjY" target="_self" rel="noopener"><code>Webduino-GPT 使用手冊</code></a></h4>
燒錄 Web:Bit V2 專用 MicroPython 韌體
===
Webduino - GPT 產生的 Python 程式碼可部署至 Web:Bit V2 開發板執行。官方銷售的開發板預設是「Web:Bit 教育版」韌體,因此部署前須先使用 [韌體燒錄工具](https://chat.webduino.io/test/v2.html),燒錄成「AI 協作版」韌體。
> 功能僅限於 Web:Bit V2 使用。
## 燒錄 MicroPython 韌體
1. 進入 [韌體燒錄工具](https://chat.webduino.io/test/v2.html)。
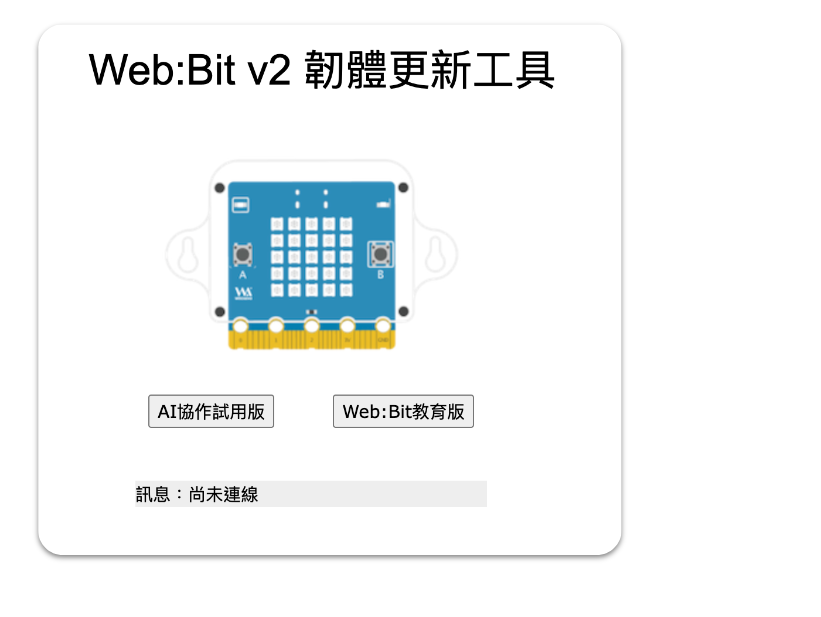
2. 將開發板透過 USB 線連接電腦。
3. 開發板通電後,翻到背面。依照以下指示操作,進入開發板燒錄模式。
1. 按住右側 BOOT 按鈕
1. 按一下左側 RST 按鈕
1. 放開右側 BOOT 按鈕

4. 點擊「AI 協作試用版」。
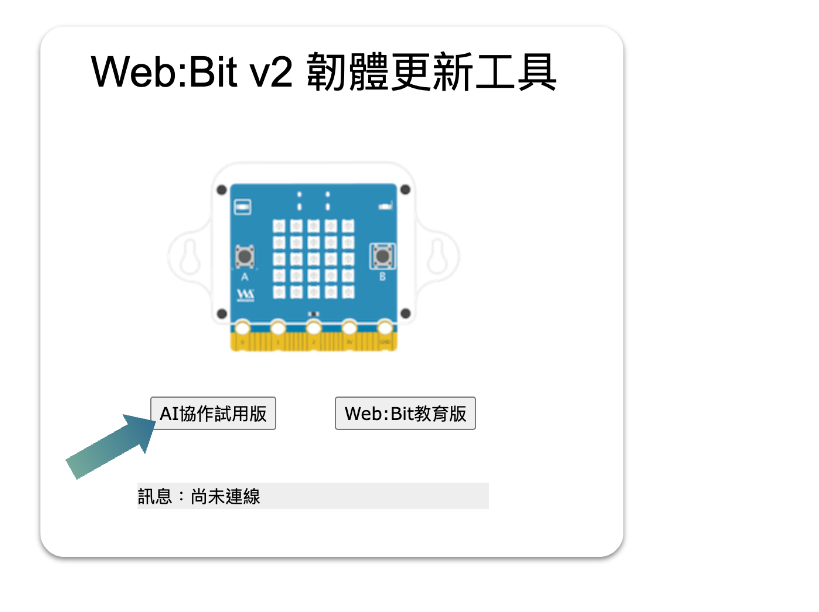
5. 跳出序列埠連線視窗,選擇「ESP32-S2...」,點擊「連線」。
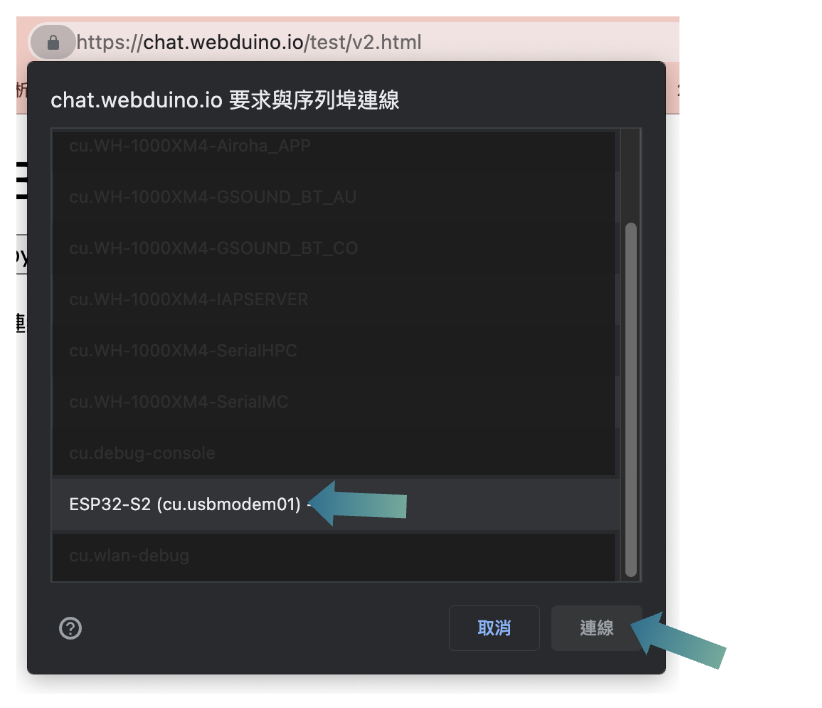
6. 等待約 15 秒清除既有韌體,然後開始燒錄。進度條 100% 時,代表燒錄完成,重新插拔 Web:Bit USB 後,即可前往 [Webduino - GPT](https://chat.webduino.io/test/index.html) 部署程式。
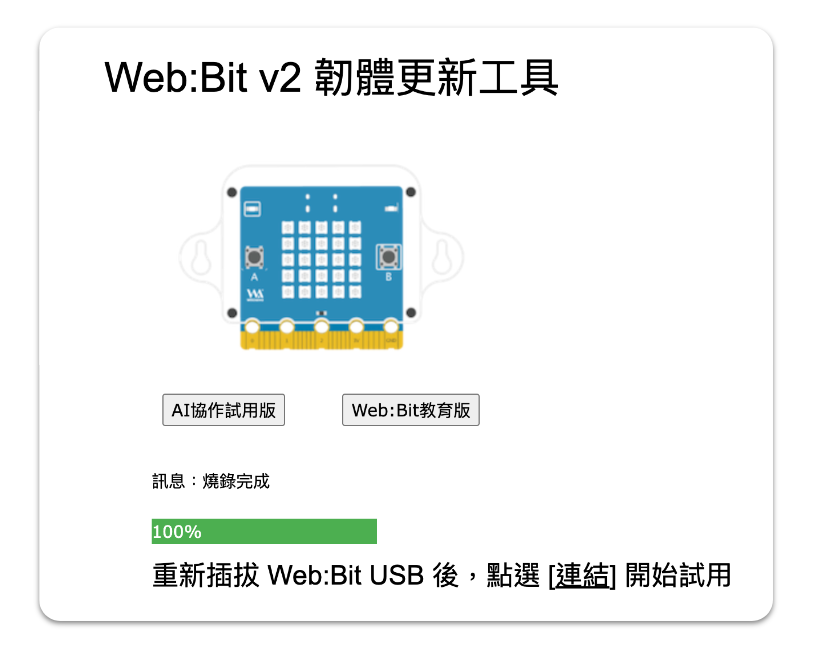
> - 重新插拔 Web:Bit USB 後,開發板會發出 Beep 一聲,接著依序閃爍紅、綠、藍呼吸燈,代表燒錄成功。若無,請重複步驟 1~6。
> - **再次燒錄韌體,請先將「韌體燒錄工具」重新整理再繼續**。
> - 持續無法燒錄成功,可更換 USB 傳輸線再試一次,並留意線材具備資料傳輸功能。
## 燒錄 Web:Bit 教育版韌體
若要使用 [Web:Bit 教育版](https://webbit.webduino.io/blockly/?demo=default),請將韌體回復為 Web:Bit 教育版韌體。
* **重新整理** [韌體燒錄工具](https://chat.webduino.io/test/v2.html)。
* 操作上述步驟 1~3,第 4 步驟選擇「Web:Bit 教育版」。
* 繼續完成步驟 5~6,等進度條 100% 時,代表燒錄完成。重新插拔 Web:Bit USB,開發板 LED 矩陣會出現 SSID 跑馬燈「bit...」,代表回復成功。 ( 回復後 DeviceID 可能與原先不同,為正常現象,不影響使用 )