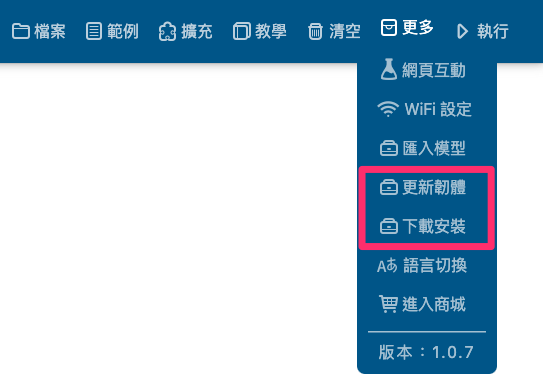---
title: Web:AI 開發板基礎設定 | Web:AI 教學手冊
description: Web:AI 持續不斷推出更好用、更有利於教學的功能,在新功能釋出後,需要對開發板的韌體做版本更新。另外 Web:AI 開發板也能夠因應不同的場地來設定 Wi-Fi,讓 Web:AI 在課堂中更容易達到展示、體驗,輕鬆學習 AI 與物聯網。
GA: UA-62202920-22
---
#### 回到 [`教學大綱`](https://md.kingkit.codes/s/siSKyknlU)
<style>
blockquote.announcement {
background-color: #f4aa14;
height: 50px;
width: 100%;
display: flex;
justify-content: center;
border-left: none;
}
blockquote.announcement p {
color: white;
height: 100%;
align-items: center;
display: flex;
}
.announcement a {
background-color: rgba(0, 0, 0, 0.2);
text-decoration: none;
padding: 6px 16px;
border: 1px;
border-radius: 8px;
color: #fff;
line-height: 30px;
}
</style>
<blockquote class="announcement">
<p>
Webduino 學習手冊網站即將改版,提供您更好的閱讀體驗!<a
href="https://resource.webduino.io/docs/webai"
target="_blank"
rel="noopener"
>搶先試用</a
>
</p>
</blockquote>
# Web:AI 開發板基礎設定
Web:AI 持續不斷推出更好用、更利於教學的功能,在新功能釋出後,需要對開發板的韌體做版本更新。另外 Web:AI 開發板也能夠因應不同的場地來設定 Wi-Fi,讓 Web:AI 在課堂中更容易達到展示、體驗,輕鬆學習 AI 與物聯網。
> 有關安裝版設定,歡迎參考:[安裝版基礎設定](https://md.kingkit.codes/s/wTzUFfJMb)。
## Web:AI 程式積木平台
#### 前往:[Web:AI 程式積木平台](https://ai-blockly.webduino.io/#/)
在 Web:AI 程式積木平台中可以完成開發板中的基礎設定,設定成功後就能夠開始使用所有 Web:AI 程式積木功能了!
## 更新韌體
請使用 [Web:AI 開發板套件](https://store.webduino.io/products/webai) 內附的 USB 線,將 Web:AI 連接上電腦。
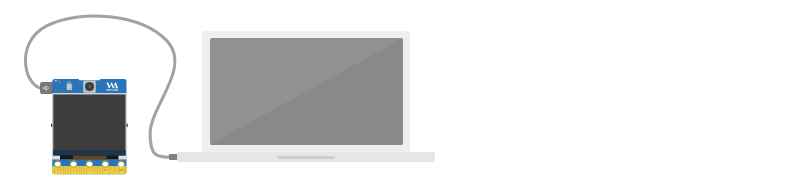
### 操作步驟
1. 前往功能選單,點選右上角「更多」,點擊「更新韌體」。
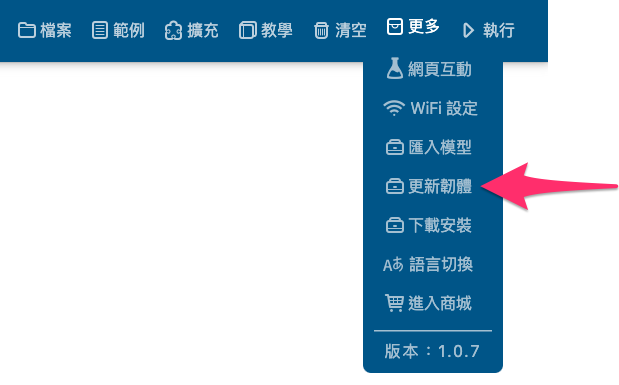
2. 跳出「更新韌體」視窗,點選下一步。

3. 將 Web:AI 開發板透過 USB 傳輸線接上電腦,點選「開始連接 USB」。

4. 點選序列埠連接,按下「連線」。
> 如果搜尋不到序列埠,請前往 [常見問題:搜尋不到 USB 怎麼辦?](https://md.kingkit.codes/s/JLv3I-jcC#Q1-%E6%90%9C%E5%B0%8B%E4%B8%8D%E5%88%B0-USB-%E6%80%8E%E9%BA%BC%E8%BE%A6%EF%BC%9F)

5. 完成連接後,點擊「更新韌體」。

6. 等待更新時間約 3 分鐘,更新時請勿斷開 USB 連線或關閉分頁!

7. 完成韌體更新後,Web:AI 開發板會重新啟動,再進行 Wi-Fi 設定後就可以開始使用。

## Wi-Fi 設定
請使用 [Web:AI 開發板套件](https://store.webduino.io/products/webai) 內附的 USB 線,將 Web:AI 連接到至電腦。
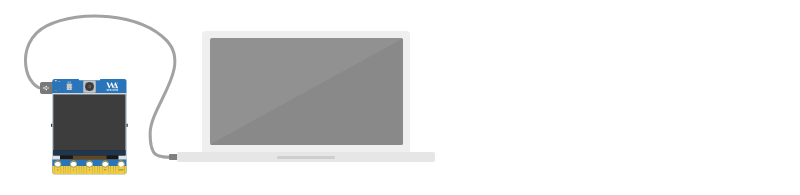
### 操作步驟
1. 前往功能選單,點選右上角「更多」,點擊「WiFi 設定」。
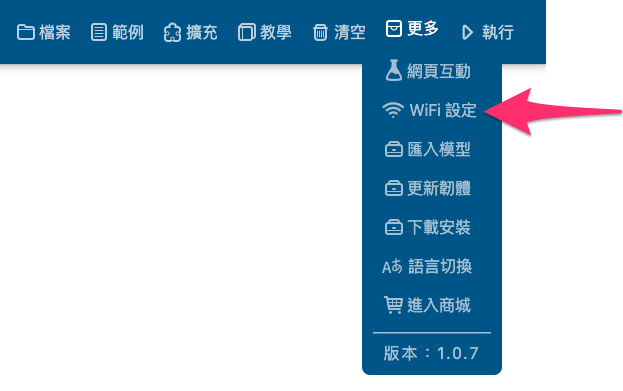
2. 點選序列埠連接,按下「連線」。
> 如果搜尋不到序列埠,請前往 [常見問題:搜尋不到 USB 怎麼辦?](https://md.kingkit.codes/s/JLv3I-jcC#Q1-%E6%90%9C%E5%B0%8B%E4%B8%8D%E5%88%B0-USB-%E6%80%8E%E9%BA%BC%E8%BE%A6%EF%BC%9F)

2. 出現「Wi-Fi 設定」視窗。

3. 輸入「Wi-Fi 名稱」及「密碼」,按下「設定」按鈕。

4. 出現「WiFi 設定完成」,就代表完成 Wi-Fi 設定了,這時 Web:AI 開發板將會重新開機,即可開始使用。

### 檢查 Wi-Fi 訊號強度
Web:AI 開發板開機時,畫面會顯示:
- Device ID
- 韌體版本
- Wi-Fi 名稱及狀態
當螢幕顯示綠色「Wi-Fi Connected」,就代表開發板成功連上網路了;如果出現紅色「Wi-Fi Failed」代表並未連上網路,請確認網路訊號及密碼是否正確。
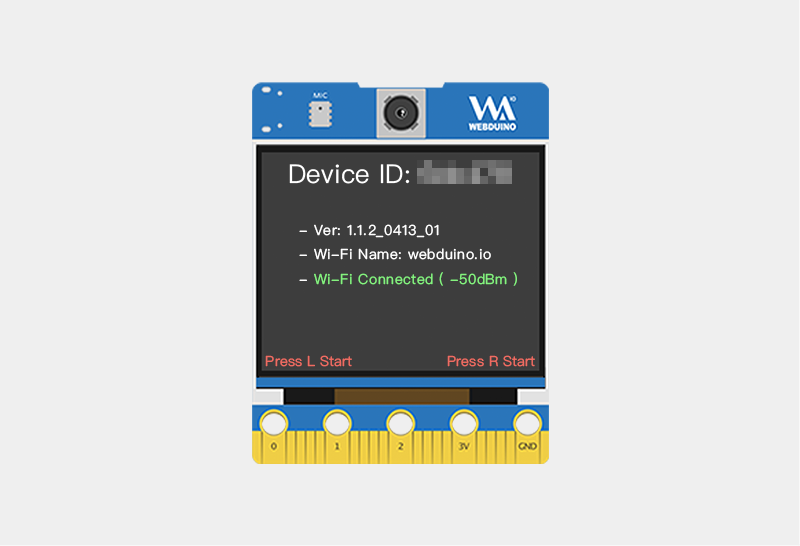
Wi-Fi 狀態後方括號的數字代表網路訊號強度,建議 -50dBm 以上使用較順暢。
> 數值越大代表訊號越強,如:-40dBm 訊號優於 -50dBm。
## 執行積木程式
Web:AI 程式積木平台具備 **Wi-Fi** 及 **USB** 兩種程式部署方式:
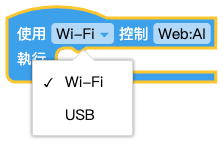
### 使用 Wi-Fi
- 開發板須先連上網路。
- 在「開發板」積木中輸入 Device ID。
- 優點:開發板不需要連接電腦,可以進行遠端控制。
### 使用 USB
- 開發板須透過 USB 傳輸線連接電腦。
- 優點:執行程式時會自動讀取 Device ID,開發板不須連上網路也能部署程式。
## 小提醒
### 若您的畫面出現「更新智高版韌體」、「下載智高安裝」,可以依照以下步驟回復畫面。
1. 若您出現以下畫面,代表開啟了智高版擴充積木。
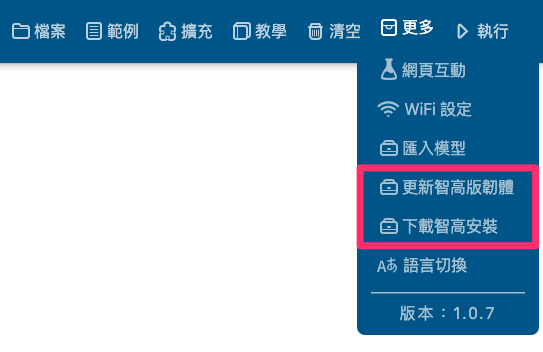
2. 請先點擊「擴充」。
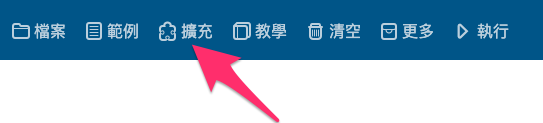
3. 點擊「#1206-CN AI 人工智慧積木組」,將智高擴充積木關閉。

4. 回到「更多」,可以看到變回「更新韌體」及「下載安裝」。